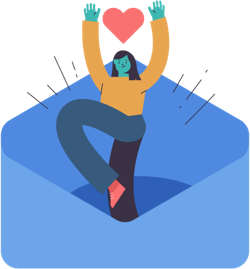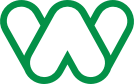Kompletny poradnik o konfiguracji wysyłki WooCommerce

Wysyłka jest niesłychanie ważną opcją, jaką oferujemy swoim klientom. Stanowi ona często naszą przewagę nad konkurencją i może ostatecznie przekonać użytkownika do zakupu. W tym artykule zajmiemy się konfiguracją ustawień wysyłki WooCommerce. Poznasz podstawowe ustawienia oraz nieco bardziej zaawansowane możliwości WooCommerce w zakresie wysyłki.
Zaczniemy od ustawień WooCommerce w menu WooCommerce → Ustawienia → Ustawienia główne.
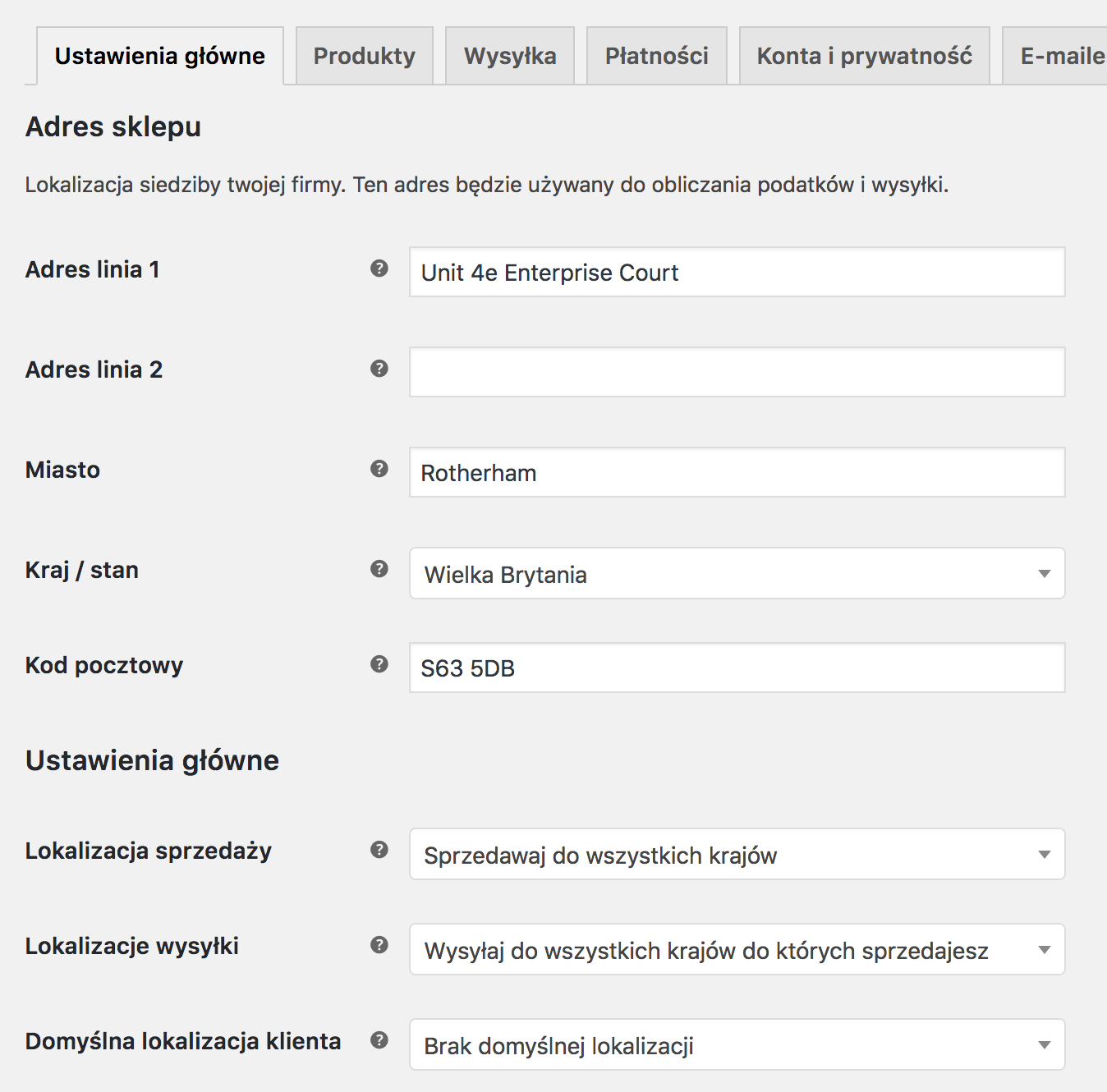
Znajdziesz tutaj ustawienia istotne dla obsługi wysyłki:
Adres sklepu – możesz nie podawać adresu sklepu ale ta opcja będzie istotna dla ustawienia Domyślna lokalizacja klienta.
Lokalizacje wysyłki – to ustawienie nie jest już istotne od kiedy pojawiły się strefy wysyłki. Jeśli chcesz wysyłać np. tylko do jednego kraju nie zaszkodzi ustawić go tutaj. Możesz też wybrać wiele krajów po wybraniu opcji „Wysyłaj tylko do wybranych krajów”.
Domyślna lokalizacja klienta – aby pokazywać koszt wysyłki zanim klient poda swoje dane istotne będzie wybranie jednej z opcji ustalania lokalizacji klienta.
Więcej o ustawieniach głównych WooCommerce znajdziesz w artykule Ustawienia główne WooCommerce
Strefy wysyłki
Najważniejsze ustawienia wysyłki i tworzenie metod wysyłki znajdziesz w menu WooCommerce → Ustawienia → Wysyłka
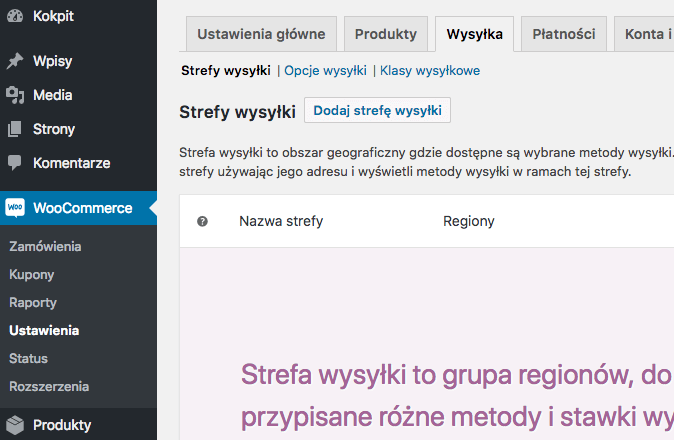
Pierwsza sekcja jest sercem wysyłki WooCommerce. To tutaj będziesz konfigurować wszystkie metody wysyłki, ale najpierw musisz dodać pierwszą strefę. Czym jest strefa wysyłki? Jak informuje opis w ustawieniach jest to grupa regionów jak np. Europa, ale oczywiście może to być po prostu Polska.
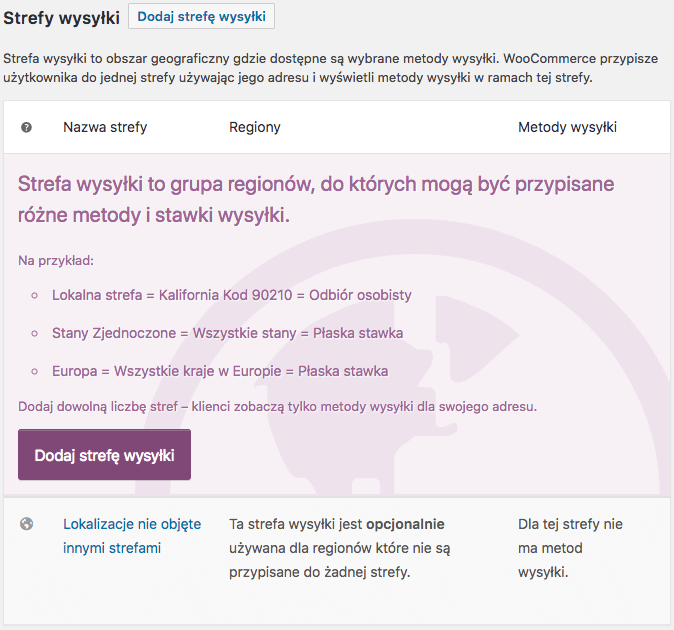
Dodaj strefę wysyłki – kliknij aby dodać pierwszą strefę, a następnie nadaj jej nazwę i ustal obsługiwane regiony np. Polska. Możesz również ograniczyć region do wybranych kodów pocztowych (kliknij link poniżej wyboru regionu) co może być przydatne gdy zechcesz oferować odbiór osobisty. Pamiętaj aby na koniec zapisać zmiany.
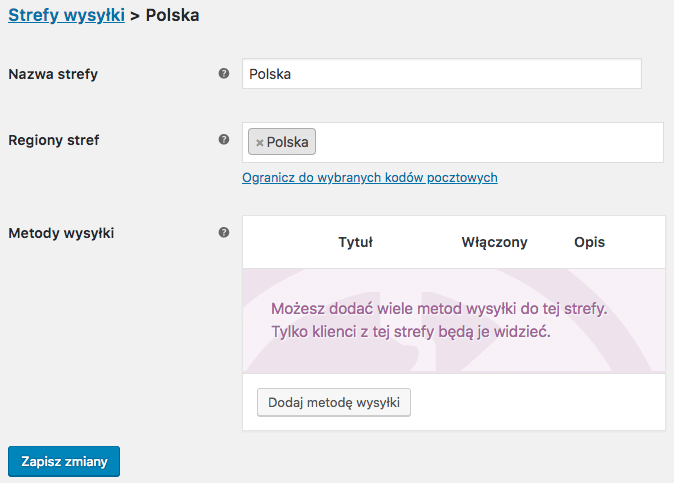
Ogranicz do wybranych kodów pocztowych – to opcję wykorzystasz jeśli potrzebujesz lokalizacji nie dostępnej z listy WooCommerce. Możesz np. stworzyć strefę obejmującą tylko Warszawę używając zakresu 00*. Dodanie znaku * obejmie wszystkie kody pocztowe zaczynające się od 00. Strefę możesz nawet ograniczyć do wybranej dzielnicy Warszawy zakresem kodów 01-9 – 01-99.
Za pomocą szybkich linków (najedź kursorem na nazwę danej strefy) możesz daną strefę edytować, usunąć bądź przeglądać dodane do niej metody wysyłki.
Strefy można również sortować i pamiętaj, że do klienta zostanie dopasowana pierwsza strefa wysyłki wg. adresu dostawy. Jeśli skonfigurujesz kilka stref pokrywających się regionami, ustaw ich kolejność.
Metody wysyłki
Stworzenie strefy wysyłki to tylko początek, abyś mógł dodawać i konfigurować metody wysyłki. Przejdź do edycji wybranej strefy i kliknij Dodaj metodę wysyłki, aby dodać jedną z dostępnych metod.
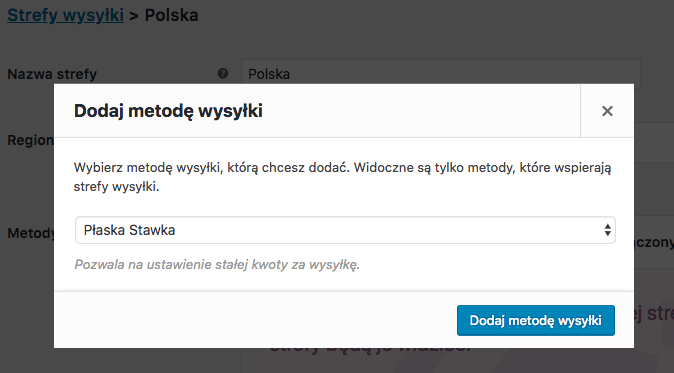
Standardowo w WooCommerce są do wyboru 3 metody wysyłki: Płaska stawka, Darmowa wysyłka i Odbiór osobisty.
To co najważniejsze to możliwość wielokrotnego dodawania każdej metody, co pozwala na dosyć swobodne oferowanie form dostawy dla klientów. Niestety ta funkcjonalność jest mocno ograniczona ponieważ klient zobaczy w koszyku wszystkie utworzone metody, a zawartość koszyka wpłynie jedynie na wyświetlane ceny przesyłki.
Aby zarządzać dodanymi metodami wysyłki kliknij nazwę wybranej strefy.
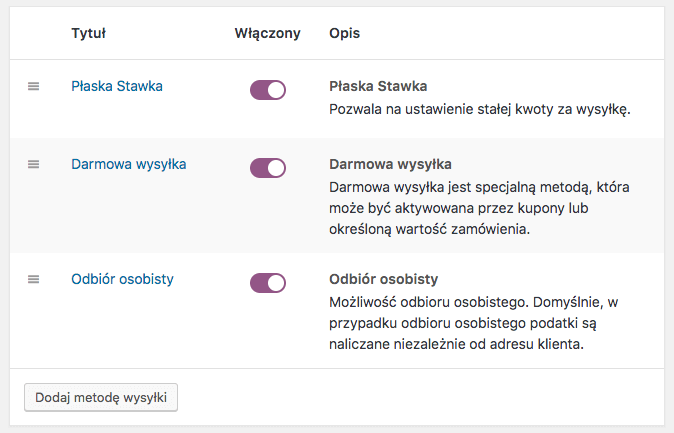
Podobnie jak w strefach, metody wysyłki można sortować co jest istotne jeśli chcesz ustalić kolejność ich wyświetlania dla klienta.
Ustawienia metody i jej usunięcie dostępne jest poprzez szybkie linki lub po prostu kliknij nazwę metody.
Płaska stawka
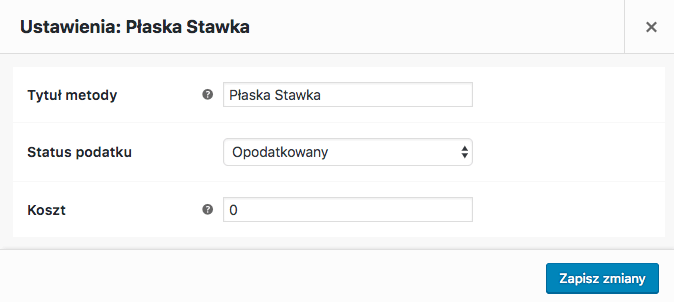
Tytuł metody – zdecyduj, jak ta metoda płatności będzie wyświetlać się użytkownikowi.
Status podatku – tutaj zdecyduj czy ta metoda wysyłki ma być opodatkowana.
Koszt – wpisz koszt wysyłki na całe zamówienia.
Dodatkowe koszty – możesz dodatkowo w polu Koszt dodać koszt za liczbę produktów w koszyku. Dostępne są takie opcje:
- [qty] – liczba produktów w koszyku,
- [fee] – dodatkowy koszt, który ma dwa argumenty:
- percent – procent całego zamówienia,
- min_fee – minimalna dodatkowa kwota przydatna gdy używasz procentów,
- max_fee – maksymalna dodatkowa kwota przydatna gdy używasz procentów.
Przykłady:
- 10 + ( 1 * [qty] ) – koszt przesyłki wyniesie 10 zł plus 1 zł za każdą sztukę produktu w koszyku,
- 20 + [fee percent=”10” min_fee=”4” max_fee=”10”] – koszt przesyłki wyniesie 20 zł plus 10% wartości zamówienia, ale nie mniej niż 4 zł i nie więcej jak 10 zł.
Klasy wysyłkowe
Jeśli masz skonfigurowane klasy wysyłkowe, w ustawieniach płaskiej stawki zobaczysz dodatkowe pola.
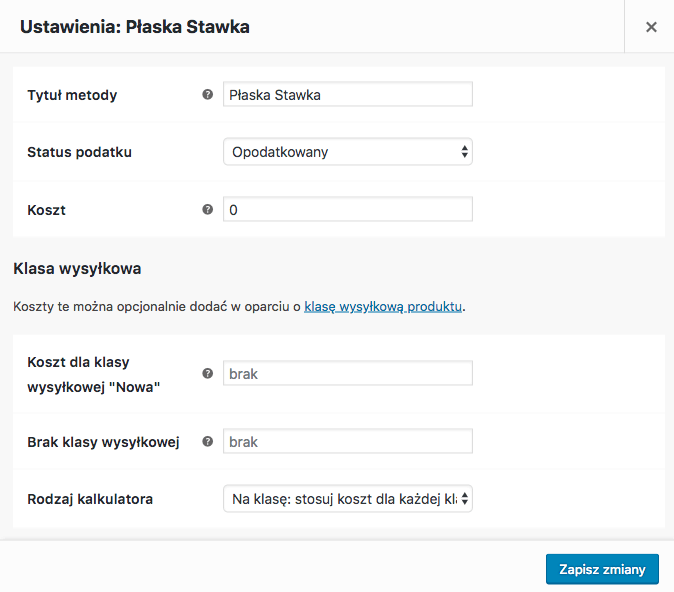
Klasa wysyłkowa – dla każdej klasy pojawi się oddzielne pole kosztu wysyłki, a ich kolejność będzie ustawiona wg. kolejności w zakładce Klasy wysyłkowe. Dla klas również możesz ustawiać dodatkowe koszty.
Brak klasy wysyłkowej – ten koszt będzie miał zastosowanie gdy użyjesz kalkulatora Na klasę, o czym poniżej.
Rodzaj kalkulatora – możesz wybrać jedną z dwóch opcji obliczania kosztów wysyłki dla klas wysyłkowych:
- Na zamówienie – zostanie zastosowany koszt najdroższej klasy wysyłkowej spośród wszystkich produktów znajdujących się w koszyku,
- Na klasę – koszt wysyłki będzie sumą kosztów dla każdej klasy wysyłkowej.
Darmowa wysyłka
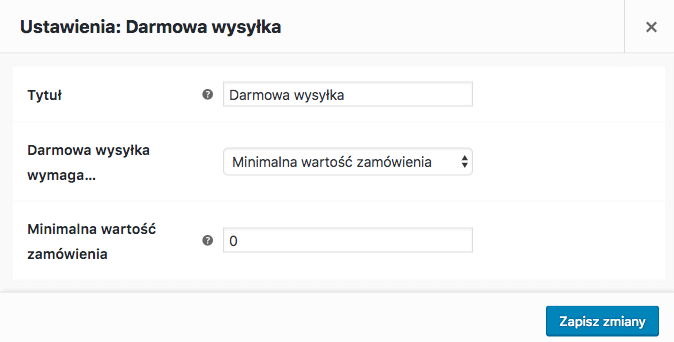
Jak sama nazwa wskazuje ta metoda wysyłki służy do ustawiania kwoty od której wysyłka będzie darmowa. Możesz wybrać jedną z kilku dostępnych opcji do zastosowania darmowej wysyłki:
- brak – wybierz jeśli chcesz aby darmowa wysyłka była dostępna dla wszystkich kientów,
- Kuponu umożliwiającego darmową wysyłkę – stwórz kupon który uprawnia do darmowej wysyłki. Kupony są dostępne w menu WooCommerce → Kupony, a o ich zastosowaniu możesz przeczytać w artykule na woocommerce.pl,
- Minimalnej wartości zamówienia – wpisz kwotę zamówienia od której wysyłka będzie darmowa,
- Minimalnej wartości zamówienia lub kuponu,
- Minimalnej wartości zamówienia i kuponu.
Ważne! Kupony zostaną zastosowane również gdy ustawiona jest minimalna kwota zamówienia dla darmowej wysyłki.
Zastosowanie darmowej metody wysyłki niesie za sobą konsekwencje w koszyku i podsumowaniu zamówienia. Darmowa wysyłka będzie wyświetlana wraz z innymi metodami wysyłki. Jest na to proste rozwiązanie. Przeczytaj artykuł Jak wyłączyć inne metody wysyłki przy Darmowej wysyłce
Odbiór osobisty
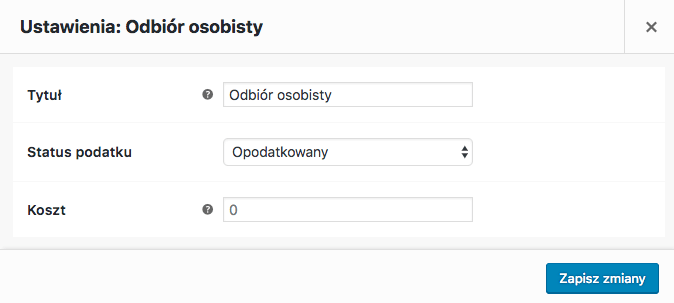
Odbiór osobisty w konfiguracji nie różni się od podstawowych ustawień płaskiej stawki. Po prostu ustaw tytuł metody. Zapewne będzie to darmowa forma dostawy więc status podatku i koszt możesz pominąć.
Opcje wysyłki
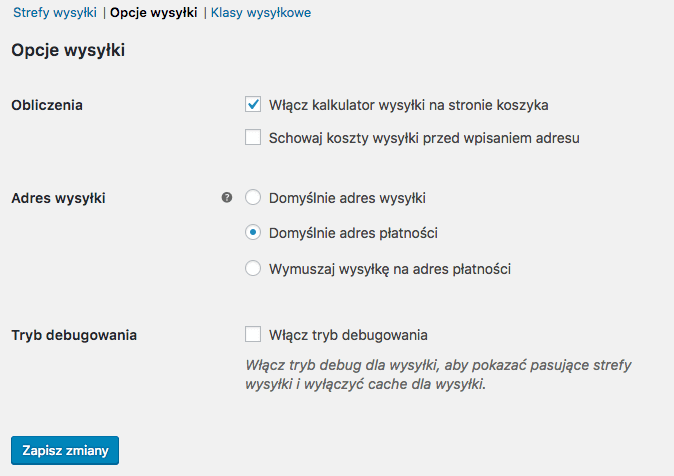
W tej sekcji możesz ustawić ogólne opcje dotyczące wysyłki.
Włącz kalkulator wysyłki na stronie koszyka – zaznacz tą opcję aby klient mógł przeliczyć koszt dostawy w zależności od lokalizacji.
Schowaj koszty wysyłki przed wpisaniem adresu – jeśli koszty wysyłki mają być widoczne dopiero po przejściu do podsumowania zamówienia, zaznacz tą opcję.
Adres wysyłki – zdecyduj, który adres ma domyślnie zostać potraktowany jako adres wysyłki.
Tryb debugowania – włącz tryb debug dla wysyłki, aby pokazać pasujące strefy wysyłki i wyłączyć cache dla wysyłki. Opcja pozwala na testowanie metod wysyłki z uwzględnieniem każdej zmiany w podsumowaniu zamówienia.
Klasy wysyłkowe
Klasy wysyłkowe są bardzo ważnym narzędziem jeśli sprzedajesz produkty o różnych gabarytach.
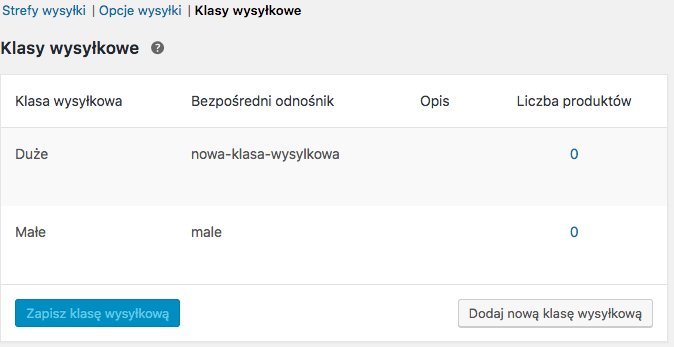
Kliknij Dodaj nową klasę wysyłkową i uzupełnij Nazwę i Opis zastosowania. Bezpośredni odnośnik jest to unikalny identyfikator i uzupełni się sam jeśli pozostawisz pole puste.
Edytować i usuwać klasy wysyłkowe możesz po najechaniu kursorem na nazwę klasy.
Stworzyłeś klasy wysyłkowe, ale co dalej? Konfigurację kosztów wysyłki dla klas wysyłkowych opisałem w konfiguracji Płaskiej stawki, a o przypisywaniu klas do produktów przeczytasz poniżej.
Przypisywanie klasy wysyłkowej do produktu
Aby przypisać stworzoną klasę wysyłkową przejdź do menu Produkty → Edytuj wybrany produkt → Dane produktu → Wysyłka
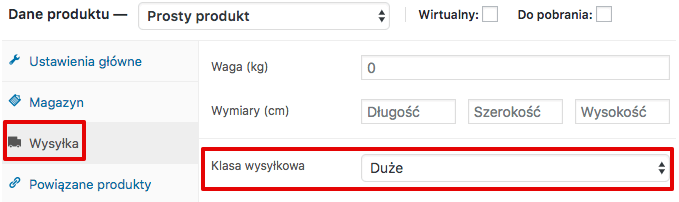
Jedyne co musisz zrobić to wybrać stworzoną przez siebie klasę wysyłkową i zaktualizować produkt.
Jeśli posiadasz warianty produktu możesz przypisać klasę wysyłkową dla każdego oddzielnie. Przejdź do zakładki Warianty w Danych produktu.
Zbiorcze przypisywanie klasy wysyłkowej do produktów
Możesz również przypisać wybraną klasę wysyłkową do wielu produktów jednocześnie.
Przejdź do menu Produkty i zaznacz kilka produktów, a następnie z listy Masowe działania wybierz Edytuj i kliknij Zastosuj.
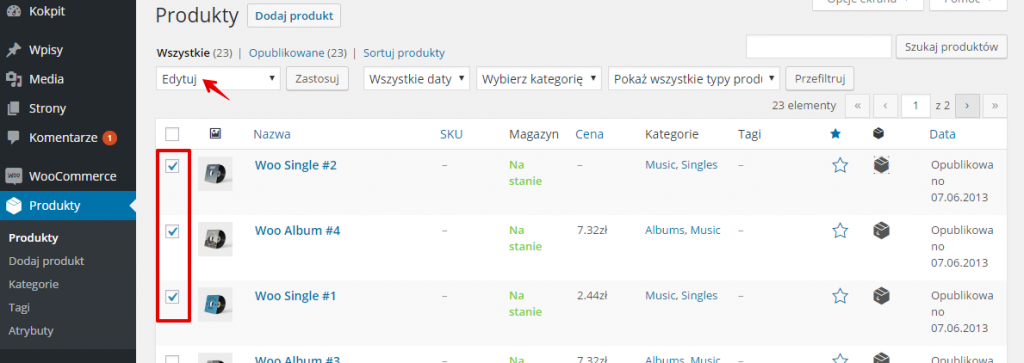
Wybierz klasę wysyłkową z listy.
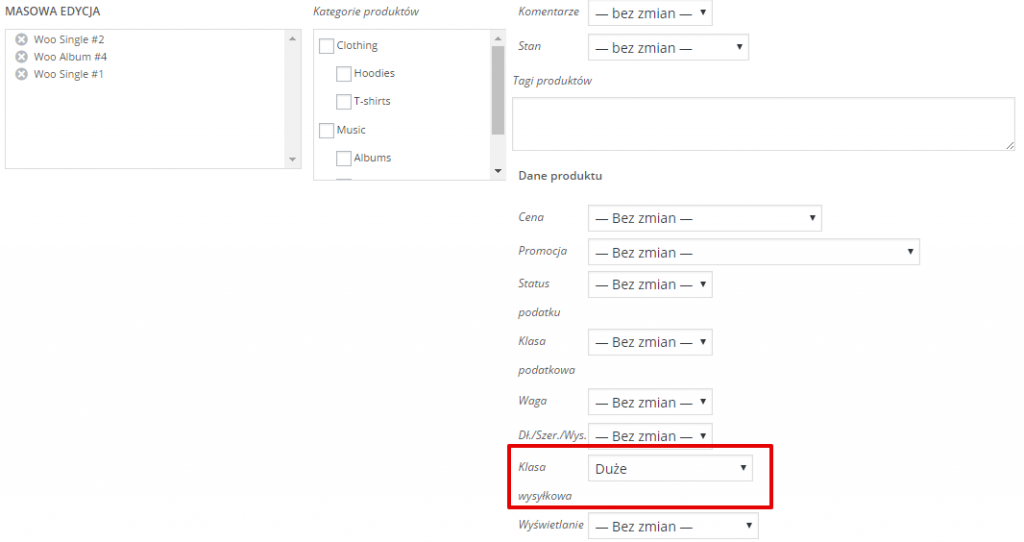
Na koniec kliknij Zaktualizuj i gotowe!
Podsumowanie
Po wprowadzeniu stref wysyłki w WooCommerce 2.6 możliwości konfiguracji wysyłki stały się naprawdę wygodne i dają duże możliwości różnicowania cen z podziałem na poszczególne kraje lub ich grupy.
Natomiast jeśli te opcje okażą się niewystaraczające, myślę, że warto tutaj wspomnieć jeszcze wtyczkę naszego autorstwa. Robię to wyłącznie dlatego, że wtyczka jest darmowa w podstawowej wersji. Flexible Shipping, dostępna w repozytorium wtyczek na WordPress.org, daje dodatkowe możliwości różnicowania cen ze względu na wagę produktów oraz wartość zamówienia. W połączeniu ze strefami wysyłki daje to już naprawdę ogromne możliwości i dla większości sklepów powinno w zupełności wystarczyć, aby efektywnie skonfigurować wysyłkę w WooCommerce.
Jeśli nadal będziesz potrzebować więcej to sprawdź wtyczkę Flexible Shipping PRO, która jest najbardziej zaawansowaną wtyczką do wysyłki dla WooCommerce jakiej kiedykolwiek potrzebowałeś.
To wszystko, jeśli chodzi o metody wysyłki. Jeśli mój przekaz nie był dostatecznie jasny, zapraszam do zadawania pytań w komentarzach.
Ekskluzywne porady, triki i trendy bezpośrednio na Twoją skrzynkę odbiorczą. Adres e-mail
[shopmagic_form id="3782" name=false labels=false doubleOptin]